When it comes to formatting eBooks for Kindle, there is a lot of information out there on this subject that is very limited in scope and can be misleading. If you visit YouTube you will find brief (5/10/20 minute) videos that purport to explain how you can format your eBook in 5 or 10 easy steps. You cannot. Amazon uses basic HTML code for publishing eBooks. To format without HTML coding requires following a strict and rather involved regime.
Some experts who prefer perfect products, or as close to perfect as one can get, warn against using “meatgrinder” programs such as Scrivener, Smashwords and Calibre because they take your manuscript and force-feed it through their program. For the most part, however, these programs get very few complaints. In fact, raves are the norm but never having used them myself, I cannot voice an opinion. My manuscript is a young adult fantasy and I have used numerous unusual formatting techniques that may or may not be amenable to these programs so I decided not to use them.
Another option is to hire a professional formatter, but that is not an option for me.
After much searching, I came across this link by Matthews Lee Adams that I have been following step by step. It provides the type of simple explanations I find invaluable. Thank you, Matthew.
The first, and most crucial step, is to remove all formatting from your manuscript. To do this copy your manuscript, and paste it into notepad. Then copy it from notepad and paste it back into a new Word document. This is the so-called “nuclear option” because it eliminates all formatting. It also means that desirable formatting such as italics, bolding, underlining, etc. be reformatted, by hand, all over again.
I elected to use this “nuclear option” because of the numerous changes I made over months and months of revisions and because I sometimes jury-rig problems that I do not know how to correct properly.
Using the link above these are the procedures that I followed:
- Once my unformatted manuscript was copied back into Word, I tackled eliminating errors that still existed. Many of us use a double space between sentences. That’s the way I was taught, but modern style requires only a single space. So I have retrained myself, and it is not too difficult a habit to break. If you initially used double spaces between sentences you can use the Find and Replace tool in Word to solve this problem quite easily (“Find” space space; “Replace” space.)
- The other usual faux pas I made was to use the tab key for indenting paragraphs. This does not work for eBooks. In the Find and Replace tool there is box on the bottom labeled “Special.” Click on that box to get a drop-down menu with several choices, one of which is “Tab Character,” (^t). Select this option for the “Find” box, leave the “Replace With” box empty and then hit “Replace all.” This will eliminate all indents. In my case, I replaced my indents in chunks of pages instead of all at once because of my unique formatting.
- But now the first line of each paragraph still needs to be indented. To do this you will need to go through your manuscript paragraph by paragraph and do the following. Place the cursor to the left of the first letter of each paragraph. This is the line that follows a hard return (hitting “Enter”). If you have trouble identifying hard returns, or any other format, turn on the format display. Then select “Page Layout” on the top line of Microsoft Word, and click on the itty-bitty arrow on the bottom right of the “Paragraph” pane. A drop-down menu appears with two tabs. The first reads “Indents and spacing.” That is the one you want. Half way down is the indentation section that has a box in its center titled “Special”. Click on the arrow in that box, select “first line” and click “OK.” Voila! You are now indented properly.
- You may have divided one paragraph into two and left an extra space at the end of the first paragraph. Eliminate these spaces by inserting a period and blank space (. ) into “Find” and leaving “Replace” blank. I used similar procedures to find extra spaces in front of new paragraphs, and when I used various punctuations (exclamation, quotation marks, etc.)
- Next you can begin to restore other formatting to make your work appear as you originally intended. Mr. Adams recommends using the document being formatted alongside an original copy to make some tasks easier. For example, if you have text italicized, bolded and/or underlined you will want to use the original copy to find where these passages are located. I have a large number of italics in my book so I went through the original and highlighted them all in red so that when it came time to make changes to the formatted copy, they were easier to spot. This was a tedious, but necessary, process.
- There are similar requirements for en and em dashes, ellipses, and quotation marks, and don’t forget to change any superscripts, subscripts, or accented letters as well.
- The link also has instructions for embedding your book cover properly and how to handle other front matters such as the title page, copyright, dedication and table of contents by the expeditious use of page breaks. Thankfully, this part is easy.
You can refer to the link above if I am confusing you. Adams does a much better job of explaining the process than I have here, albeit in a longer presentation.
The final (I hope) step is to use the “Save As” function to save your document in “Word 97-2003 Document Format” which is DOC and not DOCX as Kindle requires. This is extremely important so do not forget to do this after all your hard work.
This is as far as I’ve gotten so far. I’ll let you know how the rest works out as I go along. Meanwhile, good luck with your formatting, and if you come across any tips please pass them along so we can share them with others.![]()
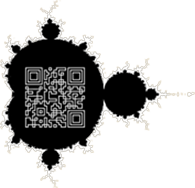
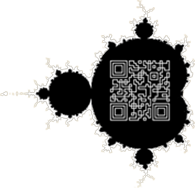


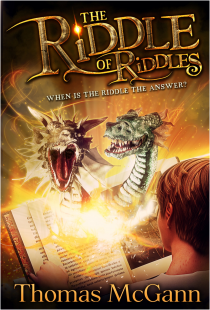
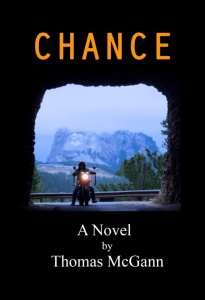
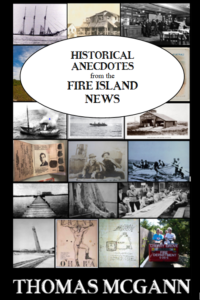
I hope the guide helped!
I also did a guide for Barnes & Noble’s Nook:
http://matthewleeadams.com/2012/03/publishing-to-nook-barnes-noble-epub/
And one for CreateSpace:
http://matthewleeadams.com/2012/03/createspace-document-settings/
Note that I did these guides two and a half years ago. So there may well be some updated changes to consider. Amazon has released new versions of Kindle since this time, and I believe mostly the main differences will be in cover creation/sizes and expanded capabilities available for anyone who wants to use them. Table of Content creation and links might have changed in some way. Those are always tricky and it’s well worth being certain.
Generally, the basic document formatting should be the same, which is the bulk of the guide.
Be certain to review all the formatting guidelines here: https://kdp.amazon.com/help?topicId=A36BYK5S7AJ2NQ
CreateSpace also may have some changes. Their guidelines can be seen here:
https://www.createspace.com/Products/Book/
I don’t think Barnes & Noble has done anything in the past two years. Also, Kobo should be able to use virtually the same ePub file as Barnes & Noble.
Thanks Matthew. I used your work to format my YA fantasy the nuclear option way. Thanks. It worked out great. My problem became what to do next until I downloaded the book Amazon recommended. That was the step I needed to finally “get ‘er done.”
Any kudos I get belong to you. I am just the messenger.
Thaks again.
I was able to find good advice from your blog articles.
Glad I could help. I’ll be finishing off the last of this 3 part post next week.
Glad I could help. I’ll be finishing off the last of this 3 part post next week.
bookmarked!!, I love your website!
Thanks