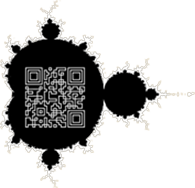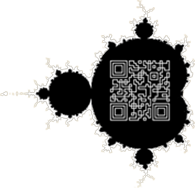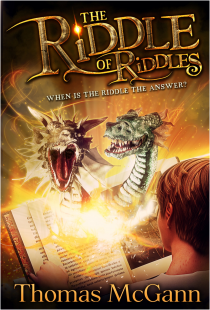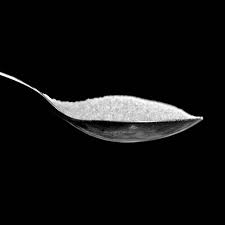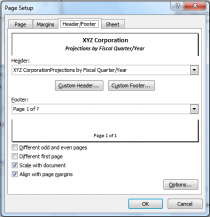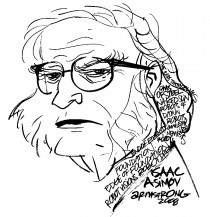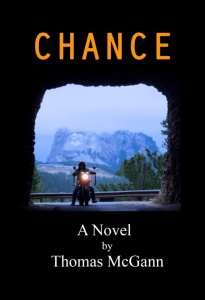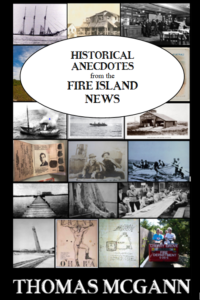Smashwords vs. Draft2Digital is a dilemma facing authors who have already published their works with Amazon, both as an eBook with Kindle, and as a paperback with CreateSpace.
Both Smashwords (SW) and Draft2Digital (D2D) are book publishing and distribution platforms that supply major markets not covered by Amazon, namely, Barnes & Noble, Apple, and Kobo.
Smashwords is the larger of the two, offering a wider range of distribution options. It publishes in EPUB, Mobi, PDF, LRF, and PDB, as well as other lesser known formats. This makes your book available on B&N Nook, Sony Reader, Apple iBoostore/iTunes, Kobo, Scribd, and others.
Draft2Digital is the new kid on the block with somewhat more limited distribution options – at least for now. D2D does cover the major markets (B&N, Apple, Kobo), and it has one MAJOR advantage over SW. It will accept manuscripts in any Word format (doc or doc.x, RTF, or even EPUP), and convert them into eBooks in a matter of minutes.
Smashwords, on the other hand, requires extensive manuscript reformatting to make it compatible with its “Meatgrinder” – their term for the program they use to convert manuscripts into eBooks.
Smashwords touts that because of all the different formats it utilizes, it creates eBooks for all handheld devices, iPhones, iPads, Androids, etc – and all screen sizes. That sold me, and I chose Smashwords over Draft2Digital.
Having already used the “nuclear option” (see a previous post) to prepare my manuscript, I shrugged off the Meatgrinder requirements as well within my capabilities, and I was anxious to learn new formatting techniques.
Big mistake – not the learning part, but underestimating the requirements part.
Smashwords requires that Word.doc files must be prepared by following the instructions EXACTLY as per their Smashwords Style Guide, a 100+ page manual. The manual warns up front that the process is involved, but states that there are lots of pictures and all it takes is patience. Yeah, patience and a jar of antacids!
If you recall, the nuclear option requires converting your Word doc.x file into a Word doc file by saving it to Notepad. This removes all formatting, including italics, bold, and underlining.
AN ASIDE HERE: If I had to do this part over, I would first make a spare copy (or 2 or 3), and then color code each style differently – red for bold, green for italics, blue for underlining (for example.) When it came time to reformat, this would eliminate searching the original document for each style because they would now be more visible.
Without going into too much detail as to what is required by the SW Style Guide, here are the major steps necessary in converting a manuscript:
- All nuclear option fixes (tabs, indents, paragraph styles, punctuation, etc) must be done with SW as well.
- Centering, bolding, the use of italics, font size and style, and line spacing are all accomplished by using the “Styles” pane – only – not by using the usual Word commands. Each section that is formatted differently will require a different style. Create these styles by using the Styles pane. Open the drop-down menu from which you can modify as many new styles as needed.
- There are special tips for poetry, cookbooks, footnotes, endnotes, etc.
- “NEVER, NEVER use tabs or space bars for anything!” Quote – unquote.
- Do not justify the text.
- The SW guide is so insistent on following their instructions exactly that I changed my line spacing from 1.15 to 1.5.
- There are pages in the manual with instructions on hyperlinks and images for those interested.
And then there are the instructions for NCX and the table of contents (TOC). This was the one part of the instruction that I enjoyed. It taught me how to construct a navigable TOC.
NCX stands for Navigation Control file for XML and is used for navigation within an eBook by creating a hyperlinked TOC. The basic steps, in order, are:
- Type the TOC.
- Bookmark each chapter heading.
- Hyperlink each chapter heading to the TOC.
- Bookmark the TOC title itself
- Hyperlink each actual chapter heading back to the TOC.
- Test your work.
Do not use the automatic Word TOC generator, as this will introduce errors. It is not compatible with the Meatgrinder.
The SW Style Guide also has specific instructions for the Title Page, Copyright Page, and for any blurbs that are to be included. Follow their instructions or you will introduce errors unacceptable to SW.
Needless to say, there are involved instructions for book covers as well.
The worst is over. Yea! Breathe a sigh of relief.
The manuscript is now ready to be uploaded. This is the easy part. On the SW Publish Page, click on the “Publish” tab and simply follow the instructions.
* If the manuscript has images, remember to uncheck the “Plain Text” box.
An email will be generated, and a notification will be posted on your SW dashboard that the manuscript is being checked for errors by the SW Autovetting Program.
Smashwords also recommends checking your work for EPUB compliance by downloading the free Adobe Digital Editions reader software.
Wait, with fingers crossed, for the results, which should be available within 24 hours.